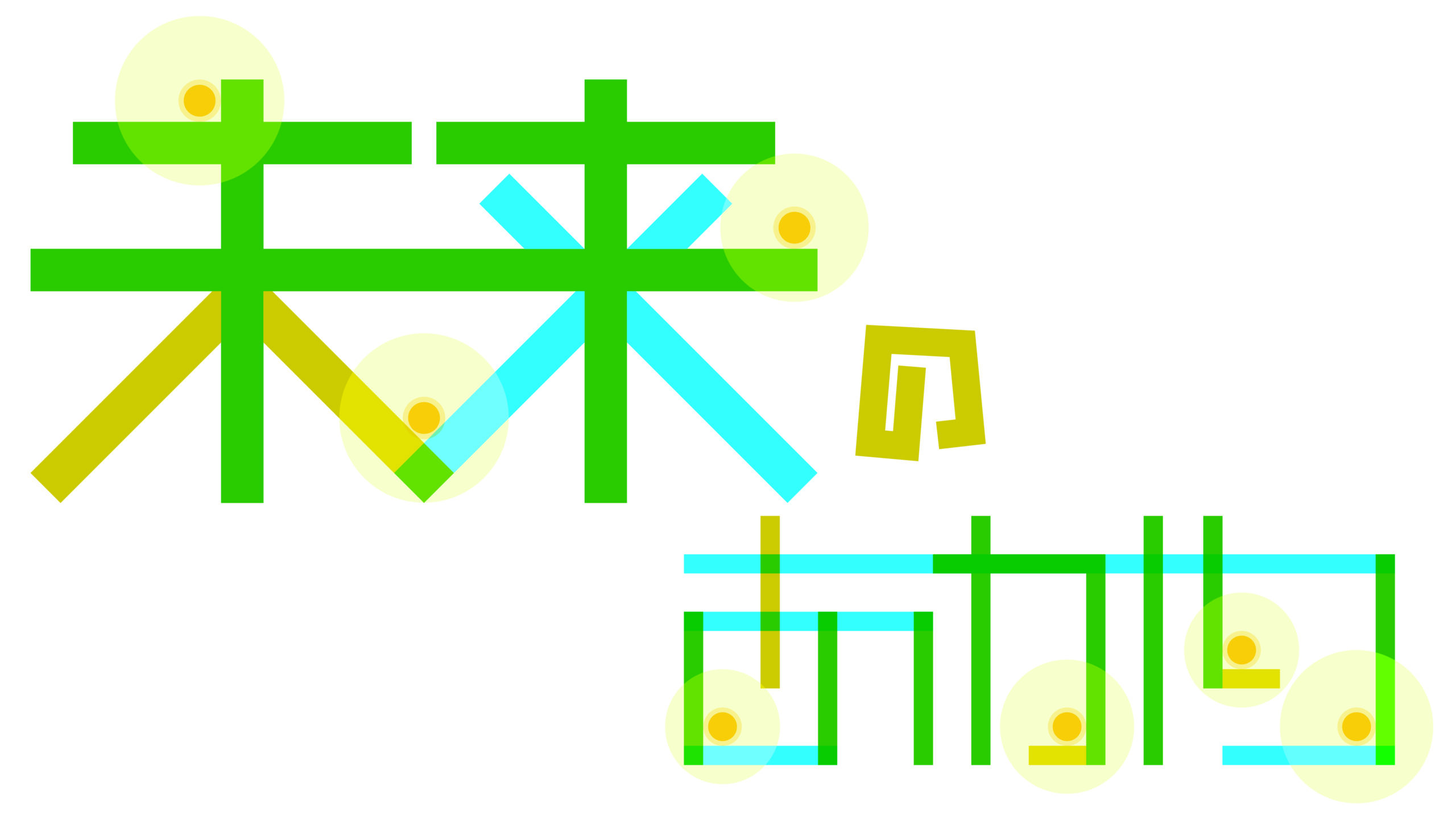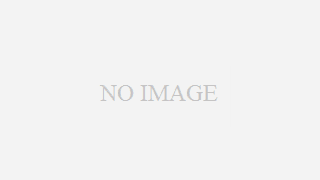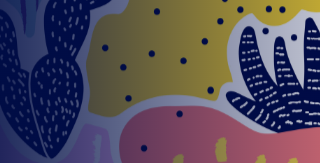ショートカットを駆使しよう!
ショートカットキー①では、コピー+貼り付け・ペースト(コピペ)と言われる操作方法について解説してきましたが、こちらではコピペ以外のショートカットキーを紹介したいと思います。
コピペ以外にも覚えておく使用機会の多いショートカットキーはたくさんあります。
選択範囲を(クリップボードに)切り取る
【Ctrl+X:コントロール+X】
指定した範囲の文章を切り取ることができます。その後Ctrl+Vで貼り付けを行うことも可能です。
【Ctrl+C】は記載場所の文章はそのままに、引用やネットの文字を拾うなどの際には【Ctrl+C】使用で問題無いでしょう。
しかし、ワードやメールのようなテキスト内で文章が記載されている場所を移動したい時にコピペをして、それから移動前の文章を消すのは、消し忘れなどのリスクがあるため、移動であればコピーではなくこちらの切り取りの方が確実です。
もし、間違って切り取ってしまった!元に戻したい!という時には次のショートカットキーが活躍してくれます。
戻る(元に戻す)
【Ctrl+Z:コントロール+Z】
先ほど行った操作を元に戻す際に使用します。
1つ前の項目で紹介している切り取り【Ctrl+X】や、コピーをして間違った場所に貼り付けた【Ctrl+C→Ctrl+V】、フォントを変更したなどの場合に使用します。
切り取り→貼り付けと作業を行った後、切取り前に戻したいという時にはCtrl+Zを2回押してみてください。
作業を覚えている限り、巻き戻して戻ることができます。戻しすぎると修正した箇所も戻ってしまうので戻した後には修正箇所のチェックを再度行いましょう。
色の変更や並び替えなどをした際にどちらがいいか確認したい、なんていう時はありませんか?
そんな時は戻す、進める、と交互に行うことで変更点のチェックを容易にすることができます。次のショートカットと組み合わせてみてください。
(【Ctrl+Z】で戻したものを)先に進める
【Ctrl+Y:コントロール+Y】
【Ctrl+Z】で一つ前の作業に戻すことができますが、やっぱり戻さなくてよかった、あるいは変更前と後の両方を相互確認しチェックするなどもできるのが【Ctrl+Y】です。
戻す→進める→戻すとすることで操作の前後確認を行うことができます。
全選択する
【Ctrl+A:コントロール+A】
全選択とは、文字通り今開いているWebブラウザ、あるいはアプリケーションのオブジェクトや文字列全てを選択状態にしてくれます。
全てのフォントを変更したい時、全ての情報をコピー、あるいはカットして別のページに貼り付ける時などに使用します。
パワーポイントやイラストレーターのような画像などを編集するアプリケーションを使用する際には全ての画像を選択して、全画像の同時移動やリサイズなどをすることも可能です。
上書き保存する
【Ctrl+S:コントロール+S】
各種マイクロソフトのアプリケーションなどで制作・編集しているデータの上書き保存を行います。
大切な情報更新を行なった際など、サッと押しておくと、PCが急にフリーズした時にも、上書き保存を忘れていて終わらせたはずの作業をもう一度しなければならない!なんてことを回避できます。
大事なデータを更新した時に行う操作だと癖づけておき、修正する度に上書き保存しておくと消えてしまうデータを最小限にできるでしょう。
クラウド上でデータ操作を行うスプレッドシートなどの作業をする方の場合はオンライン上で編集がある度に上書き保存されているのでこのショートカットキーの使用頻度は少ないかもしれません。
過去のコピーデータを(クリップボードから)貼り付ける
【Windows+V:Windowsキー+V】
Ctrl +Vは直近にコピーしたテキストの貼り付けですが、こちらは過去にコピーしたテキストを遡って貼り付けることができます。
コピペしようとコピーし、貼り付け先にて誤ってまたコピーをしてしまうこと、ありませんか?そんな時に使えるのがこのショートカットキーです。
さらに追加でピン止め機能もありますが、先に設定をしておく必要があります。設定をせずにこのキー操作を行っても前のコピーしたデータの呼び出しができません。
【先に行うべき設定】
Windowsマークを右クリック→設定→クリップボード→クリップボードの履歴をオンにしておきましょう。
タブを閉じる
【Ctrl+W:コントロール+W】
インターネットブラウザなどで複数のタブを開いている時にもう不要になったな、というタブがあればこのショートカットキーでタブを閉じることができます。
タブとは、Chrome(クローム)やMicrosoft Edge(エッジ)で開いているWebページの検索結果ページなどです。
下記のアプリケーション終了ショートカットキーではタブを含め、ウインドウ全てを閉じてしまうので使い分けてください。
アプリケーションを終了す(ウインドウを閉じ)る
【Alt+F4:オルト+F4】
アプリケーションを終了する際に使用します。上記のタブを閉じるコマンドとは適用範囲が異なりますので状況に合わせて使い分けてください。
また、WindowsOSではデスクトップを表示した状態でこのショートカットキー操作を行うことでシャットダウン操作を行うことも可能です。
(ブラウザ上で)リンク欄にカーソルをあわせる
【Ctrl+L:コントロール+L】
リンク入力欄にカーソルを素早く合わせることができるショートカットキーです。
ショートカットキーを知らなければマウス操作で解決してしまう操作ですが、このショートカットを使えるとやはり作業効率は上がります。
ブログなどに記載されているリンク文字列をコピー→リンク欄にカーソルをあわせて→ペースト→EnterですぐにコピーしたURLにジャンプすることが可能です。
また、リンク入力欄に直接ワード入力をして検索することも可能です。
また、ワードでは左揃え、パワーポイントではレーザーの切替を指します。
閉じたタブを再度開く
【Ctrl+Shift+T:コントロール+シフト+T】
インターネットブラウザで良い情報の書いてあるサイトだと思って見ていたのに誤って閉じてしまったこと、ありませんか?
そんな時に使えるのがコレ。連打することで、1つではなく複数の閉じたタブを順番に復元してくれます。このサイトを閉じてしまった!という時にもこのショートカットキーで戻って来られるでしょう。
ショートカットキー以外で効率化を図る方法
ショートカットキー一覧を見ても、実際にそのシチュエーションで特定のキー操作が必要となります。すぐに覚えて実践できるものもありますが、使用したくとも使用頻度が低いとなかなか覚えられなかったりします。
そんな時は他の方法でも効率化を狙うことが賢明な場合があります。
単語登録する
最近のPCやスマホは学習能力が高く、アドレス帳などをソースにしながら名前入力のアシストをしてくれるので変わった名前の読みについてもアドレス帳に登録しておけば文字変換に困ることも少なくなるでしょう。
では、単語登録するべきものとはどういったものがあるでしょうか。
PCでは一番多く使う挨拶などを登録しておくことです。
・おはようございます。
→お、おは、など文頭の文字で登録すると良いでしょう。
・お疲れ様です
→お、で登録すると、複数の単語が【お】に登録されてしまい変換時に候補がたくさん出てきて、かえって変換に時間がかかる場合があります。
単語登録を頻用する場合は文頭2文字程度で登録するのが望ましいでしょう。
基本のコピー&ペースト
コピー&ペースト(コピペ)はメール(OutlookやGmail)でもワード(Word)でもエクセル(Excel)でもパワポ(Power Point,パワポ)でも即実行できるショートカットキーです。
コピー&ペースト(コピペ)の仕方はこちら
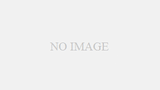
なかなか変換では出しにくい囲み数字は下記よりご覧いただけます。コピペして文頭装飾などにお役立てください。